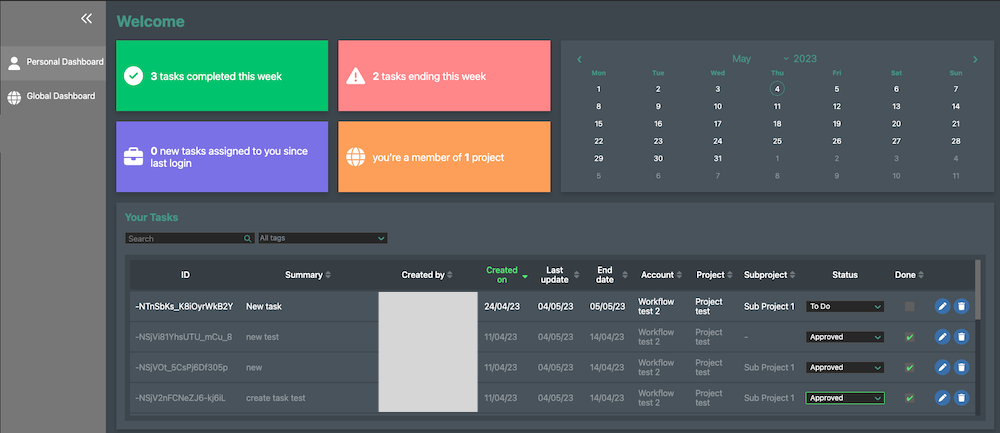Introdução¶
Esta seção guiará você pelas etapas para criar tarefas e usar o Workflow. O Workflow está disponível para os usuários com licenças Pro e Pro Design.
Como usar o Workflow¶
Se a versão do FieldTwin Design for 7.1 ou superior, agora, o ícone do Workflow estará visível na barra de ferramentas à esquerda.
Também existe um vídeo no YouTube que percorre as etapas para criar um modelo no Dashboard (Painel) e para criar tarefas e atribuí-las aos membros da sua equipe:
Criar um modelo de fluxo de trabalho¶
Para começar a usar a função de fluxo de trabalho, primeiramente, você precisará criar um modelo para organizar as suas tarefas.
Primeiramente, você precisa ter acesso de administrador para poder criar ou editar modelos na conta do FieldTwin Admin.
Em seguida, depois de acessar a configuração do modelo de fluxo de trabalho, para criar um novo modelo, clique em "Create New Template" (Criar novo modelo), localizado no canto superior direito da janela. Um novo modelo será aberto, e você precisará dar um nome a ele e definir se o modelo será ou não o padrão da conta em que trabalha.
A caixa de seleção Default Template (Modelo padrão) permite que você atribua automaticamente o modelo a todos os projetos da conta. O ajuste pode ser feito na área de configurações do projeto.
Abaixo do formulário Name (Nome) e da caixa de seleção de modelo padrão, está localizada a área das colunas atribuídas. As colunas podem ser selecionadas para que façam parte do modelo.
Para organizar as colunas da tarefa, as arraste e solte na ordem desejada. O usuário deve selecionar que colunas serão as colunas de início e fim. Para editar os nomes das colunas, clique no lápis branco ao lado do nome ou, para removê-los, clique na linha traceja no círculo azul.
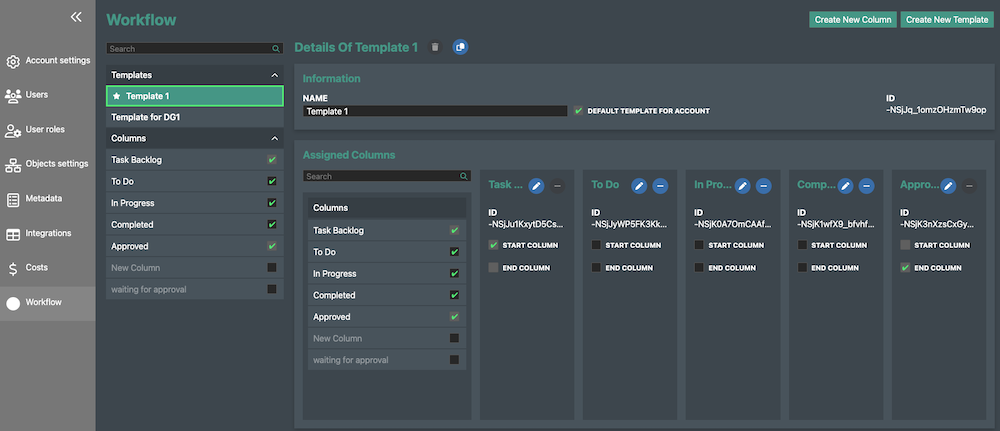
Project Settings (Configurações do projeto)¶
Na área de configurações do projeto, poderá ser selecionado o modelo do fluxo de trabalho de um projeto específico, se ele for diferente do conjunto padrão nas configurações do FieldTwin Admin.
Aqui você pode selecionar um modelo diferente para o projeto.
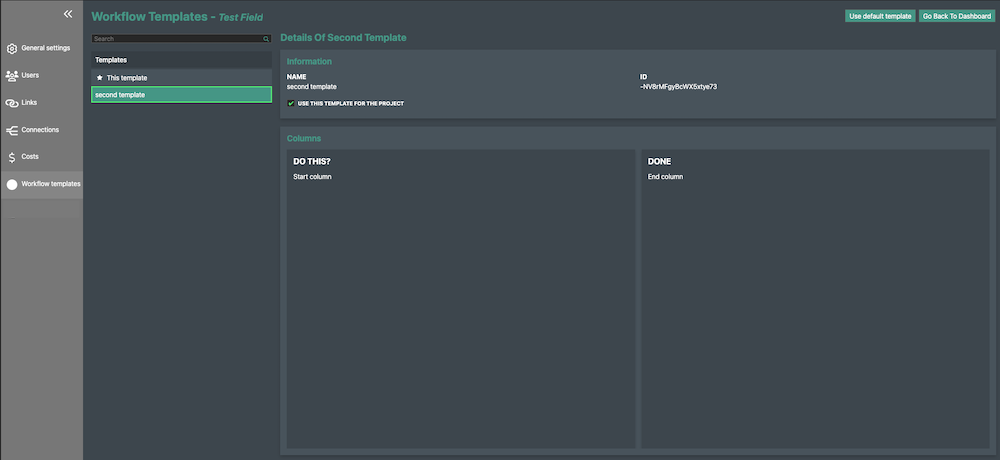
Create Columns (Criar colunas)¶
Para criar uma coluna, clique no botão "Create New Column" (Criar nova coluna) ao lado do botão Create New Template (Criar novo modelo).
Em seguida, a nova coluna é criada, e o usuário pode atribuir o nome desejado à coluna. Então, a coluna estará disponível para ser selecionada em um modelo existente ou novo do Workflow.
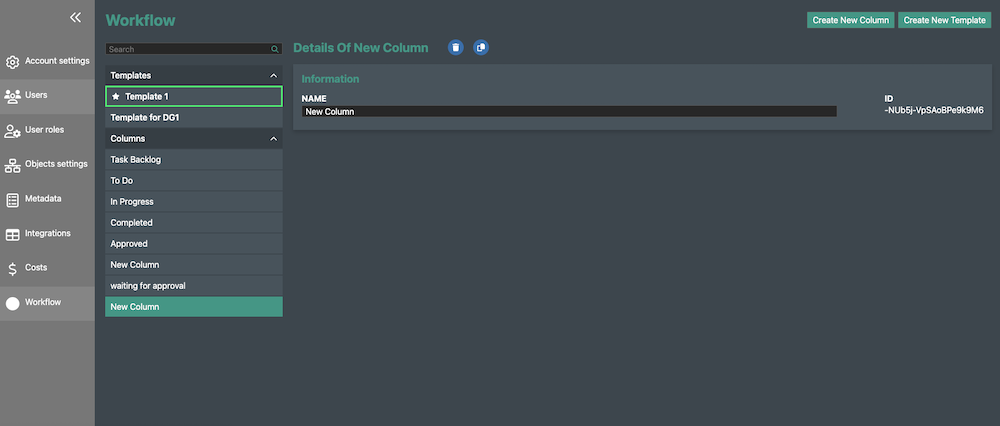
Criar uma tarefa¶
Crie uma tarefa no Dashboard (Painel) de uma conta, projeto ou subprojeto específico.
Isto pode ser feito no Dashboard (Painel) ou no próprio projeto do FieldTwin.
Criar uma tarefa no Dashboard (Painel)¶
Para criar a tarefa, clique botão Create Task (Criar tarefa) abaixo da visualização do calendário
Criar uma tarefa em um projeto¶
Para criar uma tarefa em um projeto, clique com o botão direito do mouse em um ativo e selecione "Create Task (Criar tarefa).
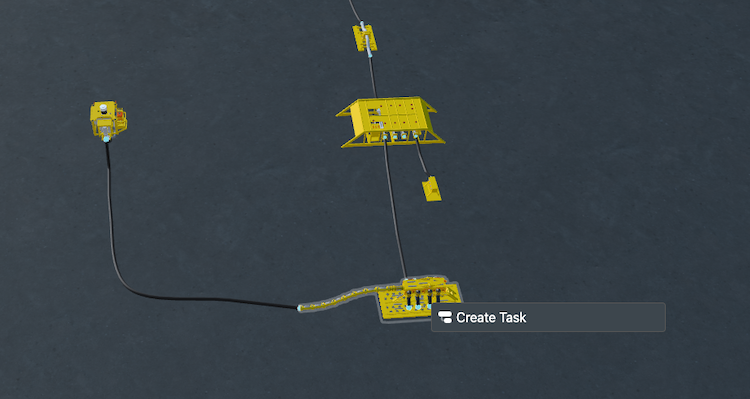
Ou no modo de exibição do projeto, à esquerda, selecione um objeto e clique com o botão direito do mouse para selecionar "Create task" (Criar tarefa).
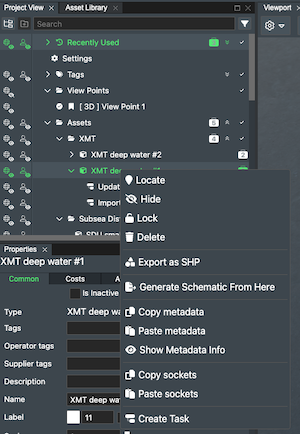
Quando o botão "Create task" (Criar tarefa) é selecionado, é aberta uma janela, na qual estão disponíveis diversos menus e opções para o usuário selecionar. O usuário também pode anexar arquivos à tarefa.
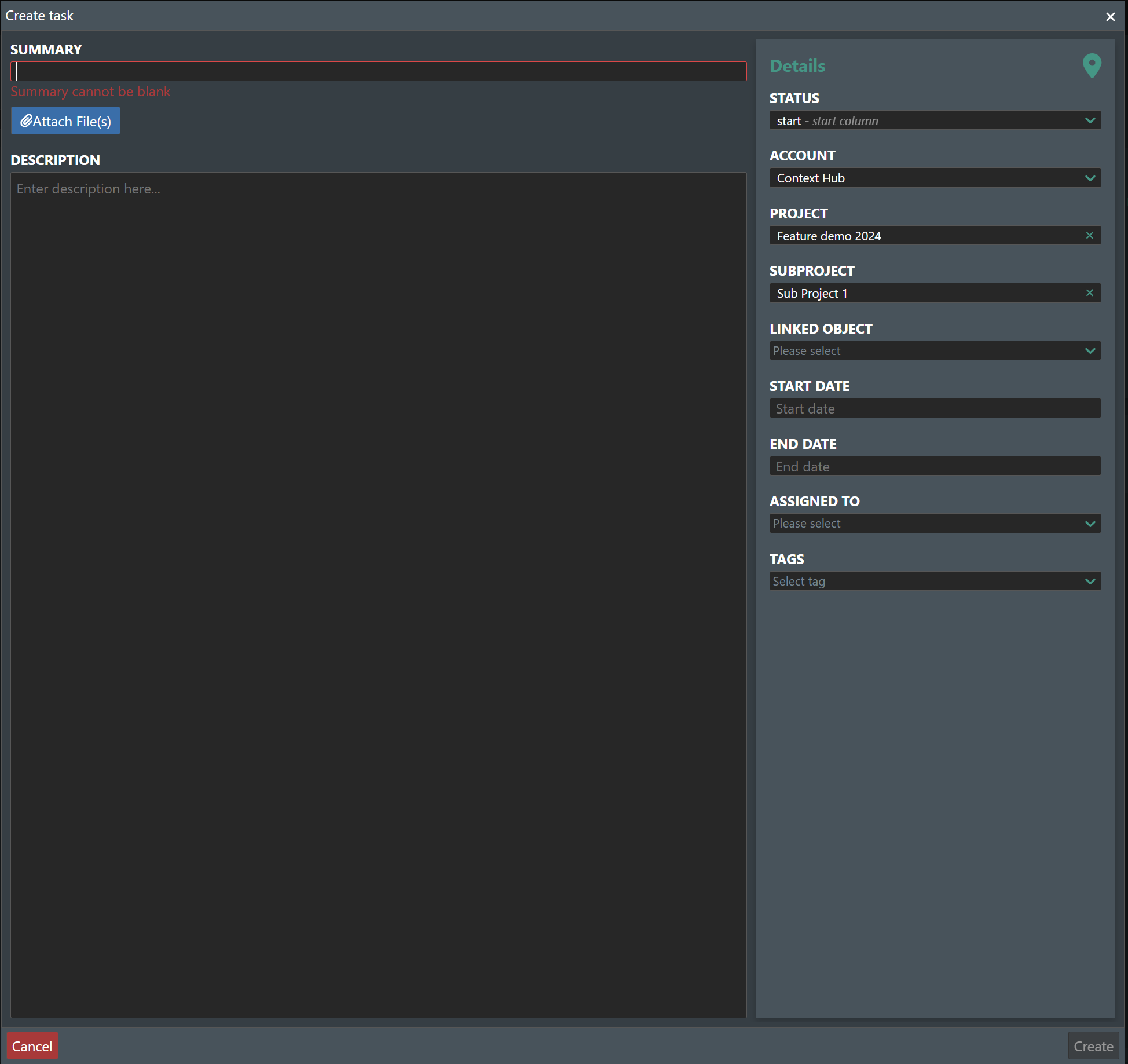
Resumo e descrição¶
O resumo ou título da tarefa deve ser preenchido para que ela seja criada.
Uma descrição também pode ser fornecida, para apresentar mais informações sobre a tarefa criada.
Anexar arquivos¶
Arquivos, documentos, imagens e outros tipos de arquivos podem ser anexados à tarefa. Clique no botão Attach Files (Anexar arquivos) e siga as instruções da caixa de diálogo aberta que permite que você carregue arquivos do seu dispositivo.
Opções de listas suspensas¶
-
Status - Selecione a coluna, de acordo com o modelo, que você deve definir como o status da tarefa, por exemplo, Start (Início), In Progress (Em andamento), etc.
-
Account (Conta) - é a lista suspensa das contas disponíveis para o usuário, de acordo com o seu respectivo nível de acesso. Se selecionar a conta e deixar os campos do projeto e subprojeto vazios, a tarefa ficará apenas no nível de conta e estará visível no painel Global da conta.
-
Project (Projeto) - o projeto que o usuário selecionar estará entre os projetos disponíveis na conta. Se o projeto for selecionado, e o subprojeto ficar em branco, a tarefa ficará no nível do projeto e estará visível nos painéis globais de conta e de projeto.
-
Subproject (Subprojeto) - o subprojeto será selecionado na lista suspensa de subprojetos disponíveis no projeto selecionado anteriormente. Se um subprojeto for selecionado, a tarefa estará visível no painel da conta, no painel do projeto e no painel global do subprojeto.
-
Linked Object (Objeto vinculado) - o campo de objetos vinculados traz a lista de todos os objetos disponíveis no subprojeto selecionado. Estão incluídos ativos, conexões, formas e poços. O usuário pode selecionar um único ou vários ativos.
-
Start Date (Data de início) - a data de início é a data em que o projeto de iniciar.
-
End Date (Data de término) - a data de término é a data do prazo de conclusão do projeto. Quando o prazo da tarefa for na mesma semana da data atual, será exibido um símbolo vermelho no modo de exibição em árvore global e também no calendário do Dashboard (Painel).
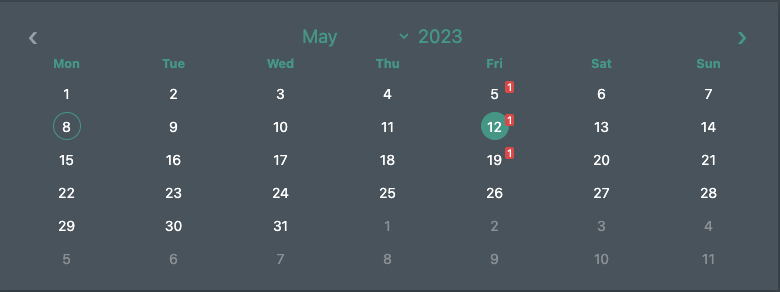
-
Assigned To (Atribuído a) - as tarefas podem ser atribuídas a usuários na lista da conta e/ou do projeto, de acordo com o nível definido na tarefa. Portanto, se o campo Account (Conta) for o único preenchido, a tarefa poderá ser atribuída a qualquer usuário com acesso de licença Pro e Pro Design na conta. Se um projeto for selecionado, poderão ser selecionados os usuários atribuídos ao projeto.
-
Tags - se não estiver disponível ou visível na lista suspensa, uma tag poderá ser criada e atribuída à tarefa. Para criar uma nova tag, digite o nome da tag e pressione Enter. A tag estará disponível para todos os outros usuários no fluxo de trabalho.
Pressione Create (Criar) para criar a tarefa ou Cancelar para cancelar.
Edição/comentários de tarefas¶
As tarefas podem ser editadas, ou comentários podem ser adicionados à tarefa, para que ocorra a comunicação e para que atualizações sejam informadas ao criador da tarefa e aos outros membros da equipe. Documentos também podem ser carregados, e podem ser atribuídos novos objetos, tags e membros da equipe à tarefa.
As tarefas podem ser editadas no painel pessoal, nos painéis globais e nos próprios projetos.
Tasks (Tarefas)
Calendário¶
O calendário sempre fornece uma visão geral de informações da data atual e das datas em que tarefas devem ser concluídas. As datas programadas para a conclusão serão indicadas com o contador de tarefas vermelho na data de término, se existir.
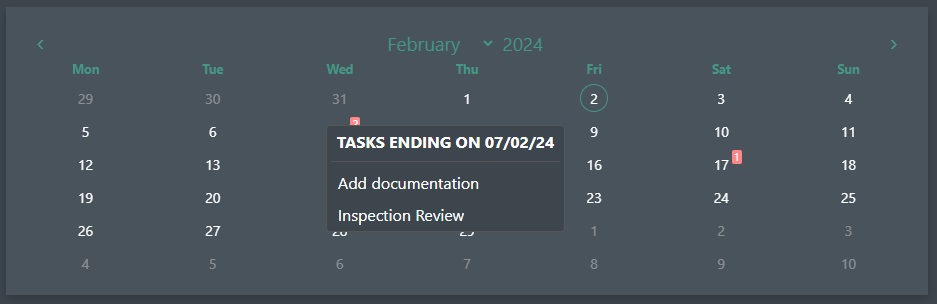
Você pode clicar na data com indicação de tarefas para exibir a lista dos nomes das tarefas, diretamente no calendário, como mostrado anteriormente.
Painel global¶
O painel global permite que o usuário visualize todas as tarefas relacionadas a uma conta, a um projeto e a um subprojeto.
- Widgets - O Dashboard (Painel) tem três widgets que mostram: o número de tarefas concluídas na semana, as tarefas que devem ser concluídas na semana e o número de novas tarefas atribuídas.
- Calendar (Calendário) - há um modo de exibição de calendário que mostra o prazo das tarefas e o número de tarefas.
- Status - o status se relaciona à porcentagem de tarefas concluídas do total de tarefas apresentadas no painel.
- Task Board (Painel de tarefas) - o painel de tarefas contém as colunas criadas no modelo do fluxo de trabalho.
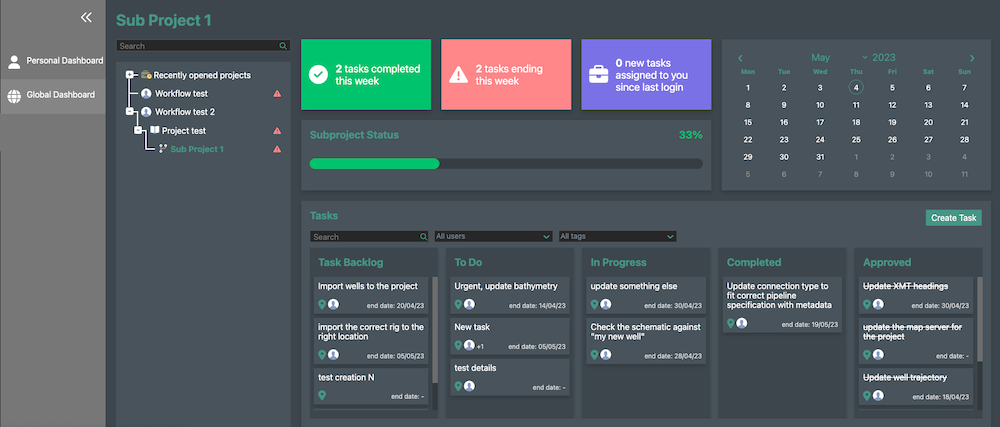
Painel pessoal¶
O painel pessoal é específico do usuário e permite que ele visualize todas as tarefas atribuídas a ele em todas as suas contas, projetos e subprojetos.
- Widgets - o painel tem quatro widgets que mostram: o número de tarefas concluídas na semana, as tarefas que devem ser concluídas na semana e o número de novas tarefas atribuídas. Além desses, há o widget que mostra de quantos projetos o usuário participa.
- Calendar (Calendário) - há um modo de exibição de calendário que mostra o prazo das tarefas e o número de tarefas.
- Status - o status se relaciona à porcentagem de tarefas concluídas do total de tarefas apresentadas no painel.
- Your Tasks (Suas tarefas) - a área das suas tarefas contém todas as tarefas atribuídas a você. Há várias colunas disponíveis para ajudar você a navegar pelas suas tarefas.
O ID da tarefa está na primeira coluna. O ID permite que as tarefas sejam escolhidas na API e levadas a outros aplicativos.
Também há outros detalhes disponíveis, por exemplo: * O resumo da tarefa. * Quem criou a tarefa. * Quando a tarefa foi criada. * A última vez que a tarefa foi atualizada. * A data de término das tarefas. * A conta, o projeto e o subprojeto aos quais a tarefa foi atribuída. * O status da tarefa e a conclusão da tarefa. * Além disso, você também pode editar as tarefas quando clicar no lápis e pode excluí-las.